- Home
- Accueil de l'aide
- Explorateur cartographique
- Trucs et Astuces
Trucs et Astuces

Cliquer sur les données directement sur la carte
En cliquant directement sur les éléments de la carte, vous obtenez des renseignements sur les données que vous avez choisies d’afficher. Une pop-up s’active contenant des informations textuelles mais aussi parfois avec des images ou graphiques statistiques. Des documents complémentaires (arrêtés, fiches explicatives…) peuvent également être accessibles.
N’hésitez donc pas à cliquer sur la carte !!
Indiquer un point précis
Si vous souhaitez partager un point précis dont vous connaissez les coordonnées, utilisez la barre de recherche textuelle de la manière suivante :
166.75768,-22.09944:4326 [x],[y]:[code EPSG]
Indiquez les décimales des coordonnées avec un point et les séparer avec une virgule. Puis indiquer après les deux points le code EPSG du système de coordonnée. Exemples : WGS84 : 4326, RGNC 91-93 : 3163. Voici un site permettant de trouver tous les codes : https://spatialreference.org/ref/epsg/
Utiliser ensuite l'outil "Partager" pour communiquer l'information.
Obtenir une coordonnée en parcourant la carte
Vous souhaitez connaitre la coordonnée d’un lieu sur la carte ? Utiliser l'outil "Obtenir une coordonnée" accessible par le menu "Outil" > "Coordonnées" ou directement par le bouton d'accès rapide XY.
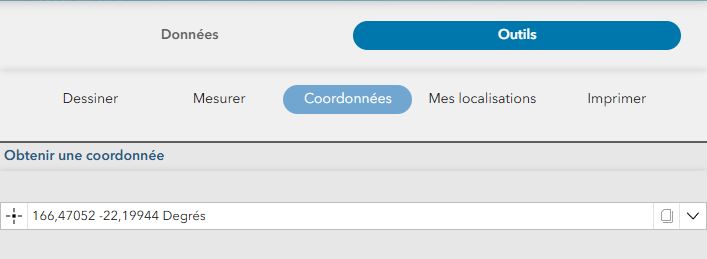
En déplaçant la souris sur la carte, vous avez les coordonnées du curseur qui s'affichent en WGS84 degrés décimaux.
Si vous souhaitez avoir les coordonnées d'un point précis en WGS84 en degrés minutes secondes ou en RGNC91-93 Lambert NC, les indications vous sont données ci-dessous.
Marche à suivre :
1) Choisissez le système de coordonnées en cliquant sur la petite flèche à droite pour faire afficher la liste déroulante :
- WGS 84 en degrés décimaux
- WGS 84 en degrés minutes secondes
- RGNC 1991-93 Lambert NC
2) Une fois le système de coordonnée sélectionné, cliquez sur la croix à gauche des coordonnées pour activer la localisation. Une fois activée, votre curseur se transforme en croix au survol de la carte. Vous pouvez alors cliquer sur la carte et la coordonnée s'affiche dans l'outil. Au clic sur la carte, un marqueur se crée. Il est temporaire. A chaque clic sur la carte, le marqueur se repositionne.
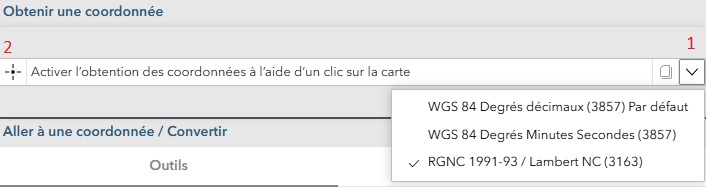
Astuce : Vous pouvez copier les coordonnées, en cliquant sur les feuilles de papiers situées à droite des coordonnées.
Quelle est la date de l'image à l'écran ?
Le fond "Imagerie hybride" ou le fond "Image satellite" est sélectionné et vous souhaitez connaitre la date de l'image et la façon dont elle a été prise.
Lorsque vous zoomer et vous déplacez sur la carte, les images changent en fonction des zones. Effectivement, le fond de carte imagerie fourni des images satellite, mais également des prises de vue aériennes d'avion ou de drone. Les dates de prise de vue changent en fonction des images.
Afin de connaître ses informations, veuillez activer la donnée "Date du fond imagerie GNC" dans la liste des données (cliquez sur l'oeil ou la ligne pour que l'oeil ne soit pas barré). Ainsi, en cliquant sur la carte, vous aurez une pop-up sur vous donnera l'emprise de l'image ainsi que sa date, le mode de prise de vue, son propriétaire et la résolution.

