- Home
- Accueil de l'aide
- Explorateur cartographique
Explorateur cartographique
Présentation des fonctionnalités des Explorateurs cartographiques
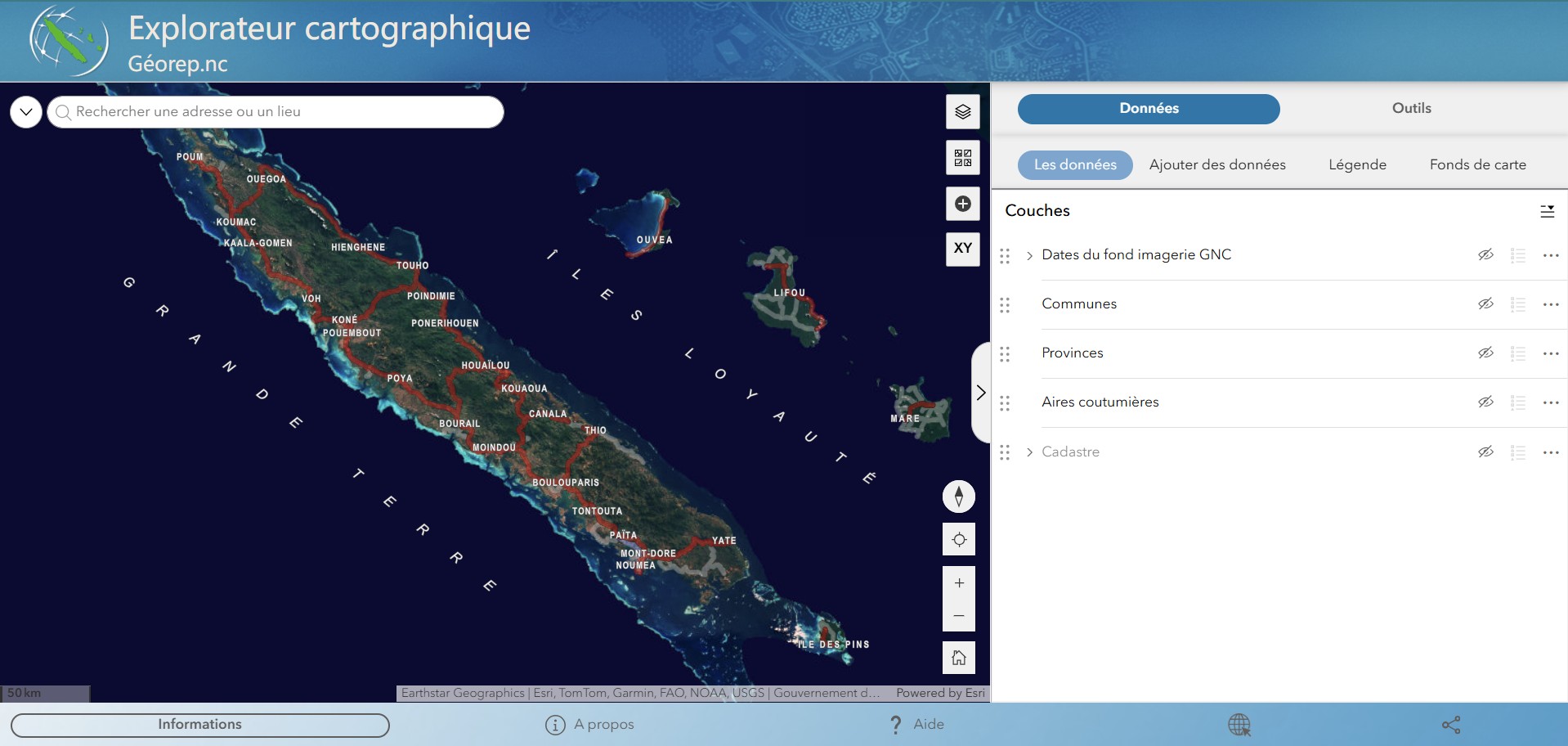
OUTILS DE NAVIGATION
Cliquez sur les boutons plus ou moins pour appliquer un zoom avant ou arrière sur la carte (boutons + et -)
Vous pouvez également utiliser la molette de votre souris ou bien les touches + et - de votre clavier (assurez-vous au préalable d'avoir cliqué une fois dans la carte).
En version mobile (tablette et smartphone), positionnez deux doigts sur la carte et agrandir ou rétrécir leur écart.
Truc & Astuce : Sur ordinateur, afin de zoomer sur une zone désirée, cliquez sur la carte sans relâcher le bouton de la souris. Toujours sans lâcher le clic, appuyez sur la touche "Maj" du clavier et déplacer la souris afin de créer votre zone de zoom de type rectangle. Relâcher, le zoom s'effectue.
Le bouton Etendue par défaut se caractérisant par une petite maison, permet de revenir à l'étendue de la carte initiale (échelle Nouvelle-Calédonie). Même étendue qu'à l'ouverture de l'application.
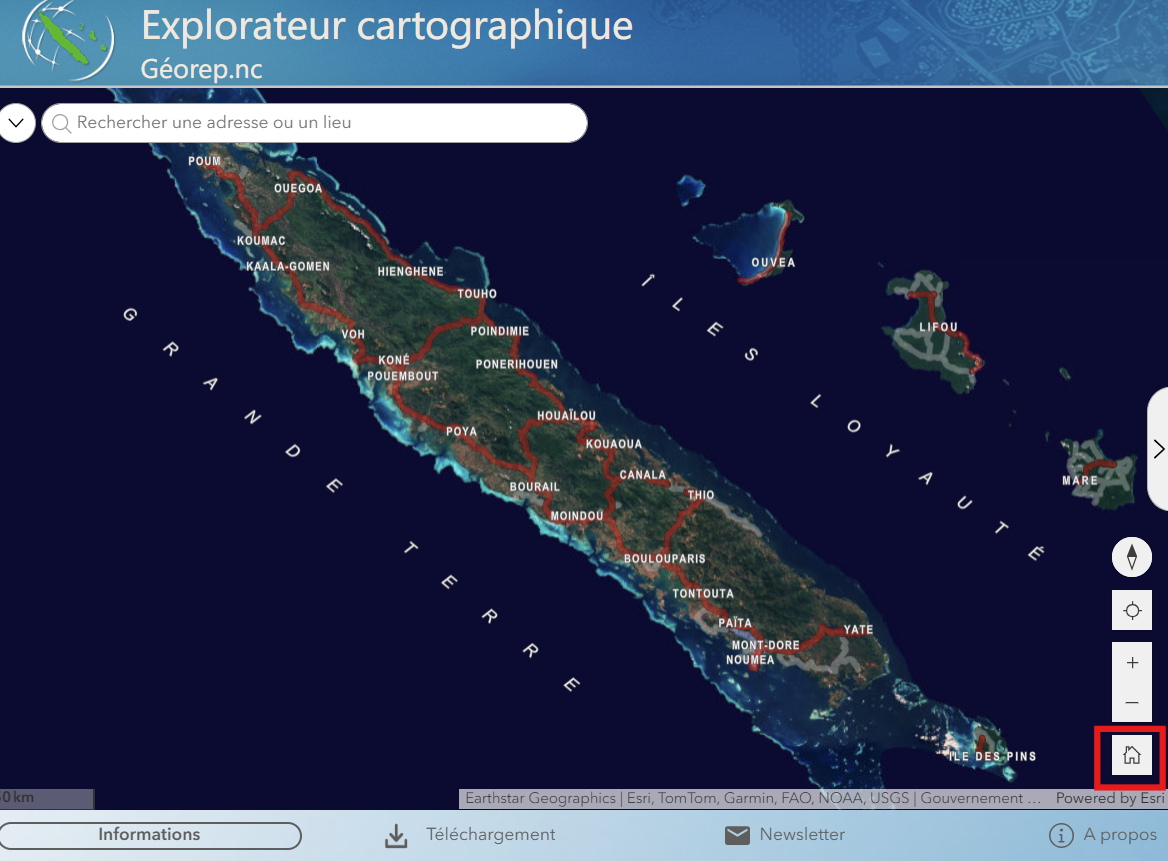
Cliquez sur le bouton Mon emplacement symbolisée par une cible, pour vous localiser sur la carte notamment sur tablettes ou téléphones.
Il faut que l'option localisation de votre mobile soit activée. Pour cela, allez dans les paramètres de votre appareil.
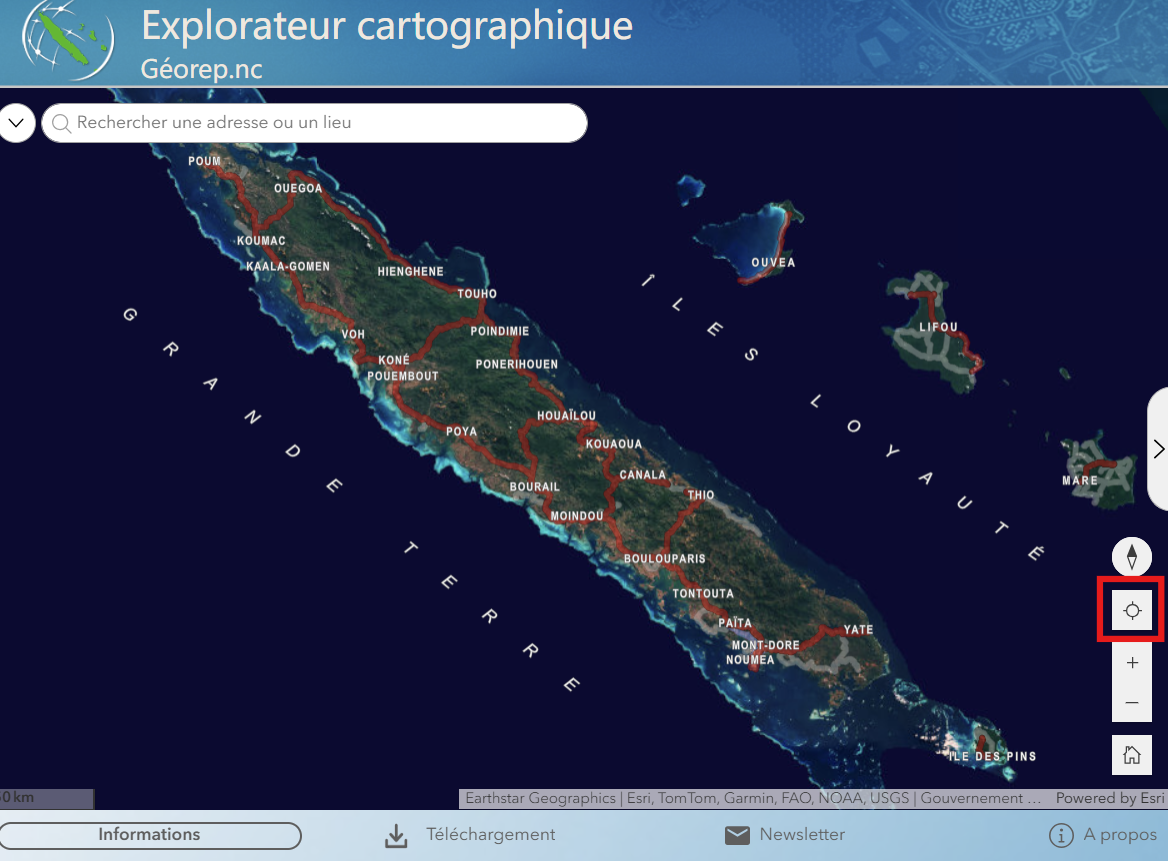
Le barre Barre de recherche ![]() permet de localiser un emplacement dont vous connaissez : l'adresse, le nom du bâtiment ou du lotissement, le n° de parcelle cadastrale, des équipements divers ou encore des toponymes terrestres ou marins. Sur un explorateur thématique, il est possible d'avoir accès à d'autres types d'informations. Afin de savoir ce que vous pouvez rechercher, cliquez sur la petite flèche située à gauche de la barre de texte, une liste déroulante apparaîtra avec les données concernées. Par défaut, le texte saisi s'effectue sur l'ensemble des éléments de cette liste. Vous pouvez restreindre la recherche en décochant ce que vous ne souhaitez pas.
permet de localiser un emplacement dont vous connaissez : l'adresse, le nom du bâtiment ou du lotissement, le n° de parcelle cadastrale, des équipements divers ou encore des toponymes terrestres ou marins. Sur un explorateur thématique, il est possible d'avoir accès à d'autres types d'informations. Afin de savoir ce que vous pouvez rechercher, cliquez sur la petite flèche située à gauche de la barre de texte, une liste déroulante apparaîtra avec les données concernées. Par défaut, le texte saisi s'effectue sur l'ensemble des éléments de cette liste. Vous pouvez restreindre la recherche en décochant ce que vous ne souhaitez pas.
Au fur et à mesure que vous saisissez dans la barre de recherche, des suggestions apparaissent, il vous suffit de choisir dans la liste déroulante. Un point jaune s'affiche à l'emplacement recherché.
En cliquant sur la flèche, vous avez une liste déroulante qui apparaît avec la liste des données sur lesquelles vous effectuez une recherche. Il est ainsi possible de ne cocher que la donnée qui vous intéresse. Une aide de texte apparaît dans l'encart.
En version mobile pour tablette, cliquez sur la loupe située en haut à gauche de la carte pour faire apparaître la barre de recherche.
La Barre d'échelle 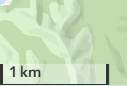 s'affiche dans l'angle inférieur gauche de l'application. Elle s'actualise dynamiquement lorsque l'échelle de la carte évolue.
s'affiche dans l'angle inférieur gauche de l'application. Elle s'actualise dynamiquement lorsque l'échelle de la carte évolue.

Il vous est possible de modifier l'orientation de votre carte :
- sur ordinateur : clic droit sans relâcher le clic et faites pivoter la carte.
- sur mobiles : avec deux doigts (comme pour zoommer) en faisant pivoter vos doigts.
Pour revenir à la position initiale de la carte (orientée Nord), il suffit d'appuyer sur le bouton "boussole".
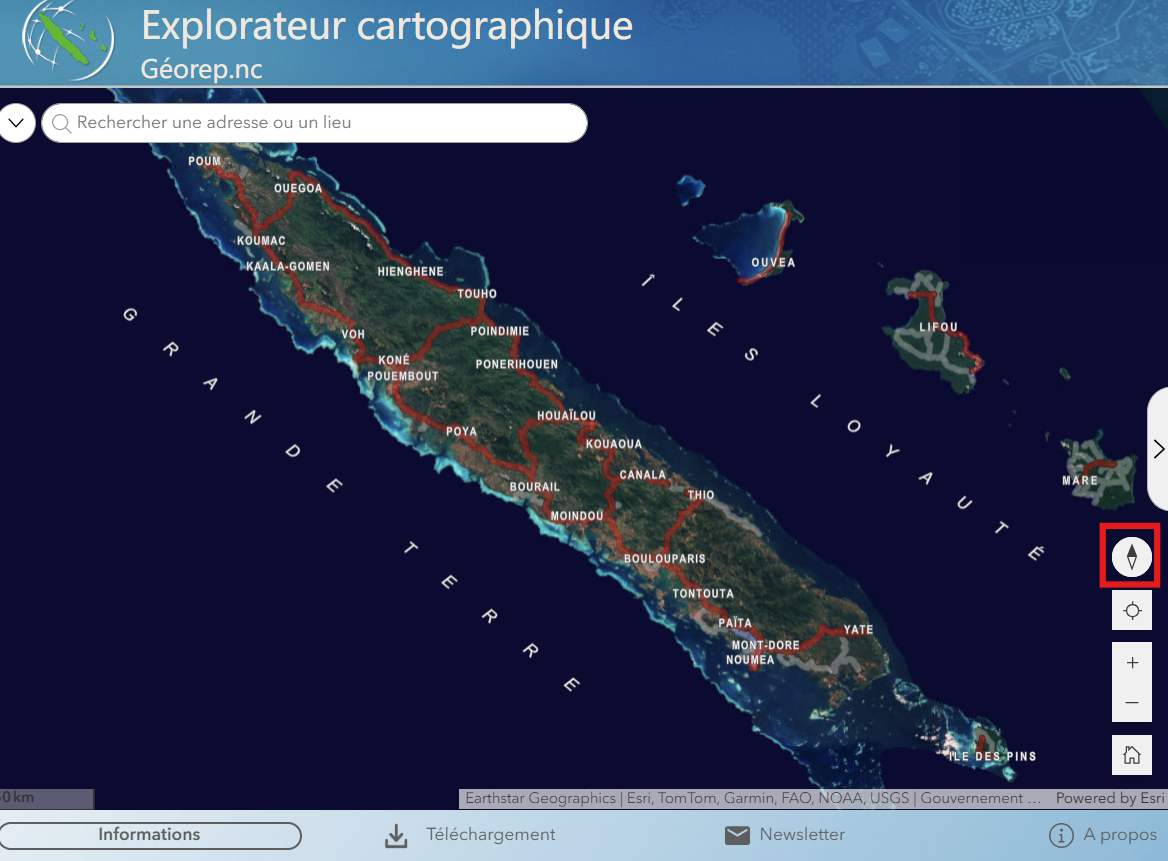
MENU "DONNEES"
Un certain nombre de données sont présentes par défaut dans la liste.
Si l'oeil sur la droite d'une donnée est barré, c'est que sa visualisation n'est pas activée. Cliquez sur la ligne pour la rendre visible.
Si le nom de la donnée est grisé c'est qu'elle n'est pas visible au niveau de zoom actuel (exemple : le cadastre est visible entre les échelles 1/100.000 et 1/1100ème).
La légende de la couche se déploie en cliquant sur l'icone "légende" sur la droite du nom de la couche. Il n'est actif que si la donnée est visible à l'échelle actuelle et activée à la visualisation (oeil non barré).
En cliquant sur les points de suspension (…) à droite d'une couche, vous avez accès à quelques fonctions simples : zoomer sur la couche, obtenir de la transparence, activer ou désactiver la fenêtre contextuelle (pop-up contenant les informations de l'objet sélectionné au clic sur la carte), plage de visibilité (pour rendre visible à un certain zoom) et "Détails" vous permet d'ouvrir la fiche de métadonnées afin d'avoir des informations sur la donnée.
Pour réorganiser l'ordre des données (monter ou descendre une donnée), attrapez la ligne en cliquant sur les 6 petits points sur la gauche de la ligne et déplacer pour l'intercaler entre deux autres données.
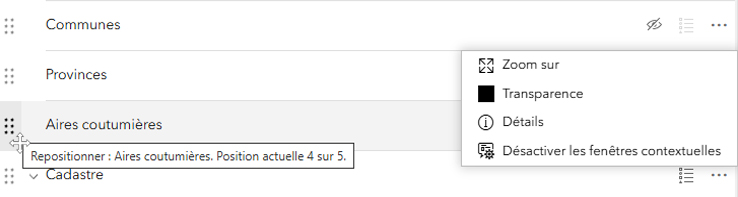
Astuce : La fenêtre est redimensionnable en prenant un coin bas.
Vous pourrez ajouter trois types de données différents :
- Rechercher permet d'ajouter des couches publiques provenant d'un panel de données diffusées par Géorep comprenant pour la plupart des données du gouvernement de la Nouvelle-Calédonie. Vous pouvez également ajouter du contenu de votre compte ArcGis Online, si vous êtes connecté.
Il vous est possible de trier les résultats par ordre alphabétique, date de dernière mise à jour de manière croissante ou décroissante. Pour plus de finesse dans vos résultats, vous pouvez filtrer, choisir le type de données (Feature layer, Tile layer, etc.).
Sélectionnez en cliquant sur un encart de donnée, un petit triangle gris apparaît en haut à droite de l'encart. En cliquant de nouveau sur l'encart, vous désélectionnez la donnée. Votre sélection de donnée reste active même si vous recherchez d'autres données à ajouter. Un récapitulatif est disponible en bas de la fenêtre (nombre de données sélectionnées et l'accès à la liste que vous pouvez gérer). En cliquant sur le bouton Terminer, les données sont automatiquement ajoutées à la carte. Leur gestion de visibilité, étiquettes, fenêtres contextuelles, superposition... se fait dans le menu "Les données" au même titre que les données déjà présentes dans la liste.
Pour retirer la couche de la carte et de la liste de couches, cliquer sur la poubelle dans le liste du menu "Ajouter des données".
- URL permet d'ajouter des couches à partir d'une URL de service ou de fichier
Sélectionner le type de service ou de fichier dans la liste déroulante (Service Web ArcGIS Server ou OGC, fichier KML, GeoRSS ou CSV) et saisissez l'URL puis cliquez sur ajouter. La couche ajoutée apparaît également dans le widget liste des couches.
En cliquant sur URL(s) d'exemple, vous visualiserez le type d'URL requis.
- Fichier permet d'ajouter des fichiers présents sur votre poste par simple glisser ou via le bouton parcourir. Il est possible d'intégrer des fichiers de formes (shapefile) uniquement au format Zip, des fichiers CSV,, KML, GPX et GeoJSON. Pour le format CSV, reportez-vous à la rubrique suivante.
Pour réorganiser l'ordre des données (monter ou descendre une donnée pour qu'une donnée de points soit visible sur une donnée d'aplat de couleur par exemple), attrapez la ligne en cliquant sur les 6 petits points sur la gauche de la ligne et déplacer pour l'intercaler entre deux autres données.
Vous pouvez désormais modifier le style (symbologie) des données ajoutées en version ordinateur et tablette. En allant sur les options (trois petits points à droite de la donnée), modifier le symbole, vous avez accès à différentes possibilités en cliquant ensuite sur "Utiliser des symboles personnalisés" : Couleurs, remplissage, motifs, grosseur....
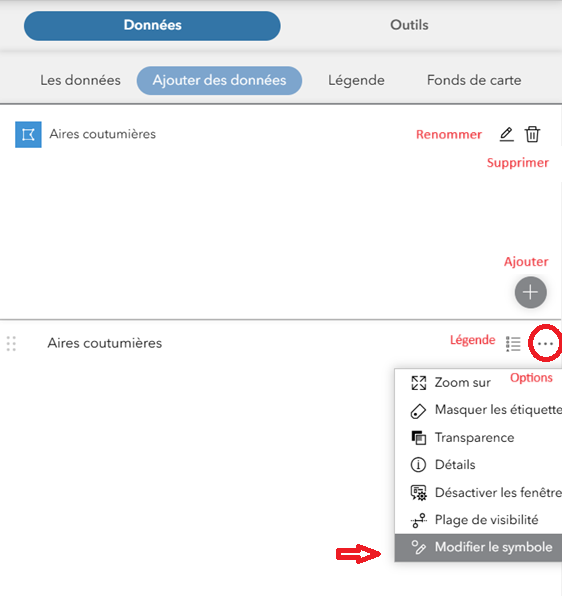
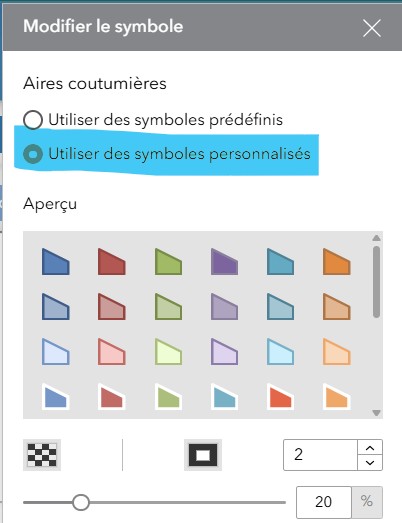
La Légende s'actualise dynamiquement avec les données actuellement visibles, la donnée doit être active (oeil non barré) et non grisée (visible à l'échelle en cours d'utilisation). Elle prend en compte également les données ajoutées avec l'outil "Ajouter des données".
NB : La légende est accessible depuis la liste des données (icône à droite de la donnée) et dans le menu Données > Légende.
Le menu "Fonds de carte" vous permet de consulter l'offre de fonds de carte proposée par le gouvernement de la Nouvelle-Calédonie. En cliquant sur l'une des miniature, le fond de carte changera automatiquement.
MENU "OUTILS"
L'outil de Mesure permet d'effectuer des mesures de longueur pour une ligne et de périmètre et surface pour un polygone.
- La distance, le périmètre et la surface est dynamiquement ajustée au déplacement de la souris ;
- Vous pouvez changez l'unité de mesure pendant la mesure ou bien après l'avoir terminée ;
- Double-cliquez sur la carte à l'endroit de votre dernier point pour la finaliser ;
- Pour supprimer / effacer la mesure de distance et de polygone, il vous faut effacer individuellement chaque type. Pensez à descendre dans la fenêtre de mesure pour avoir accès aux boutons "Nouvelle mesure" et "Effacer la mesure".
Astuce : Pour tous dessins de l'outil "Dessiner" de types ligne et polygone, il suffit d'actionner le ou les curseurspour afficher des mesures de longueur et/ou de surface. Avec cet outil, il vous est possible de créer des cercles et des rectangles.
L'outil Dessiner permet de tracer des points, des lignes et des polygones, ainsi que placer du texte sur la carte.
Après avoir choisir le mode de dessin, il est possible de modifier les paramètres du dessin (modèle, taille, couleur, transparence, couleur et largeur de contour, couleur et taille de police pour le texte).
Astuce : Pour tous dessins de types ligne et polygone, il suffit d'actionner le ou les curseurs pour afficher des mesures de longueur et/ou de surface et même la localisation pour un point (WGS84 et Degré décimaux ou Degrés minutes secondes).
En sélectionnant un ou plusieurs dessins, textes, vous pouvez dupliquer, supprimer vos dessins grâce aux boutons du même nom, par contre le bouton en forme de gomme "Effacer tout" supprimera définitivement tous vos dessins.
La sélection d'un dessin, vous permet de le redimensionner, de le déplacer. En cliquant deux fois sur une forme, vous pouvez modifier les points du tracé, en ajouter (clic sur un point blanc), supprimant des sommets (clic sur un point rouge et touche suppr du clavier) et les déplacer.
Au sein du menu Outils > Coordonnées, vous trouverez la possibilité d'Aller à une coordonnée également accessible grâce au bouton d'accès rapide. Cet outil vous permet de vous rendre à une coordonnée géographique sur la carte, mais également de convertir une coordonnées dans différents systèmes de coordonnées :
- RGNC91-93 / Lambert NC
- UTM 58S
- WGS84 en Degré décimaux (DDD)
- WGS 84 en Degré minutes secondes (DMS)
- WGS84 en Degrés minutes décimales (DMM)
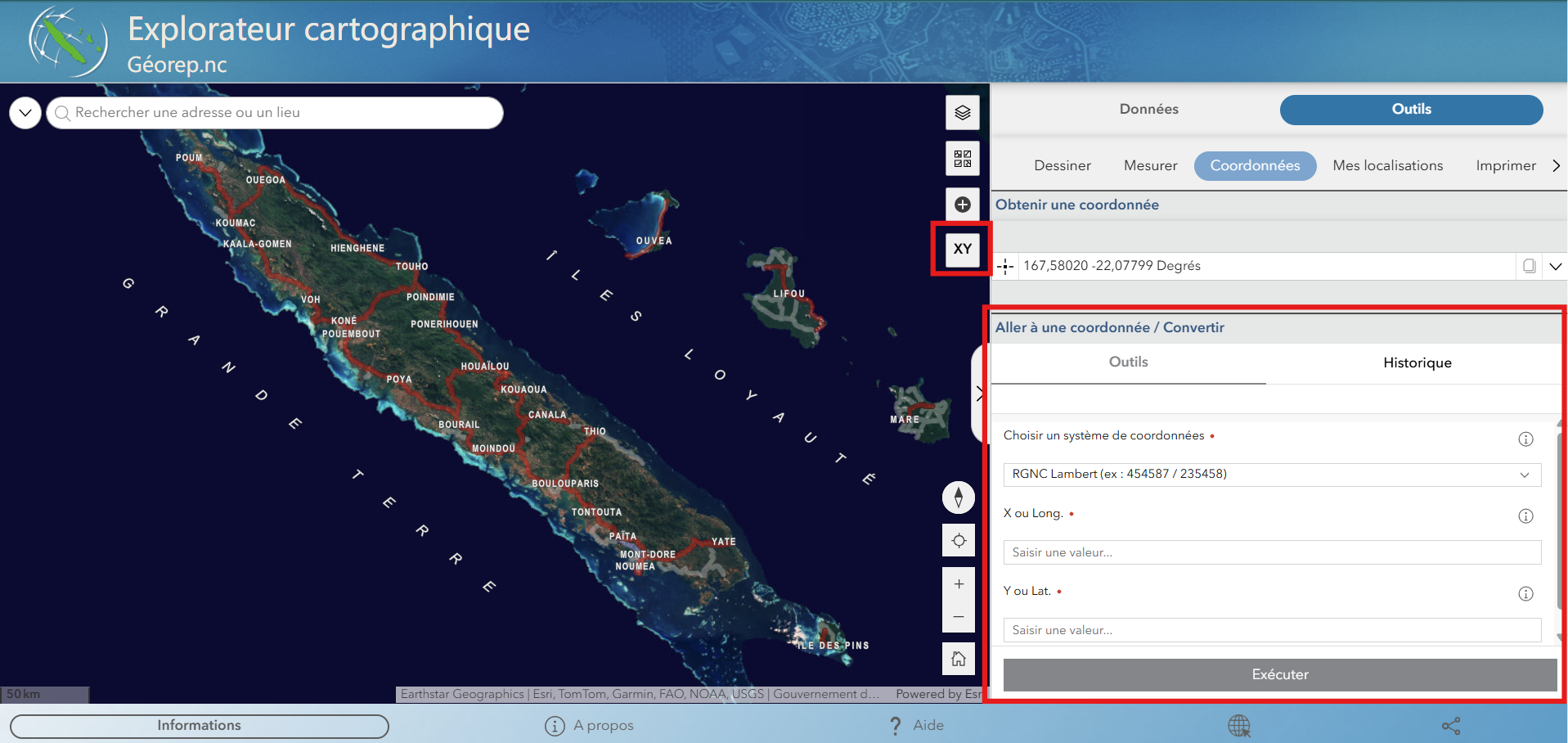
Choisissez le système de coordonnée dans lequel vous voulez saisir les coordonnées dans la liste déroulante. Pour chaque système un exemple de format vous est fourni. La 1ère expression dans la parenthèse correspond à X ou Long. et la seconde à Y ou Lat.
Saisir les valeurs dans les champs X ou Long et Y ou Lat puis cliquez sur Exécuter.
Une punaise se positionne sur la carte, en cliquant dessus, une fenêtre s'ouvre et liste les coordonnées du point dans tous les systèmes précédemment listés.
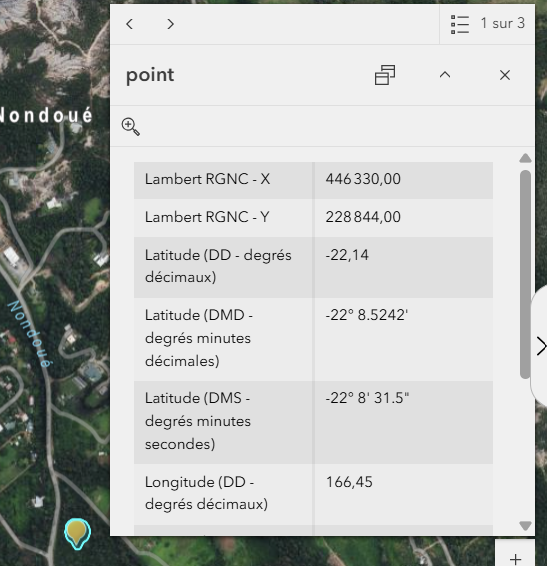
Pour supprimer le point de la carte, un icone re présentant une poubelle est apparu en haut à droite de la carte lors de la demande de positionnement d'un point. Cliquez dessus, puis sur chaque ligne "point" (représentant chaque point créé par l'exécution de l'outil).
Se référer à l'aide "Aller à une coordonnée" juste au-dessus.
L'outil est accessible par le bouton d'accès direct "XY" ou par le menu "Outils > Coordonnées".
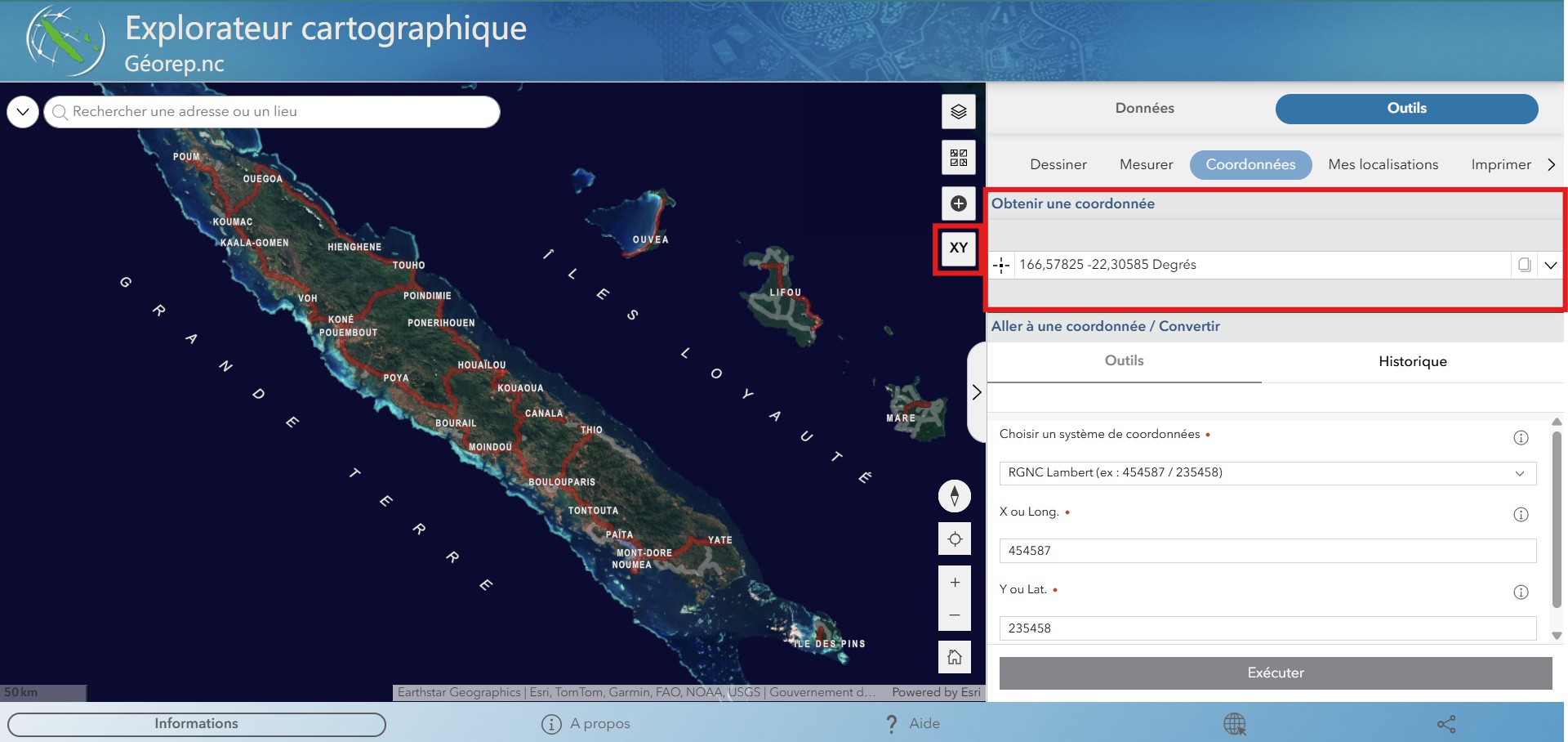
Par défaut, le système de coordonnées est le WGS 84 (code EPSG 3857) qui s'exprime en degrés décimaux.
Les coordonnées changent lorsque vous déplacez le pointeur de la souris sur la carte. En cliquant sur la flèche à l'extrémité droite des coordonnées vous pouvez choisir une nouvelle référence spatiale.
Pour obtenir des coordonnées d'un point spécifique sur la carte cliquez sur la croix à gauche des coordonnées puis sur la carte. Vous pouvez copier les coordonnées grâce au bouton situé à droite des coordonnées.
Naviguer dans le menu "Outils > Mes localisation pour définir des géosignets (des localisations à retenir).
Définissez l'étendue que vous souhaitez enregistrer, puis cliquez sur le "Plus" pour ajouter. Vous pouvez changer le nom en cliquant sur le nom "Géosignet" donné par défaut.
Un géosignet conserve :
- le positionnement de votre carte
- le zoom
- les données activées (présentes dans la liste des données). Néanmoins, si la donnée a été ajoutée par le biais de l'outil "Ajouter des données", cela fonctionne tant que cette donnée est présente dans la liste des données. Si vous venez à la supprimer et que vous cliquez à nouveau sur votre géosignet, la donnée ajoutée ne s'activera pas.
Pour partager cette localisation, utilisez l'outil "Partager" (voir l'aide de l'outil plus bas).
Vous pouvez supprimer le géosignet en cliquant sur la poubelle qui apparaît au survol de la ligne.
NB : Les géosignets que vous créez restent actifs tant que vous ne videz pas le cache de votre navigateur.
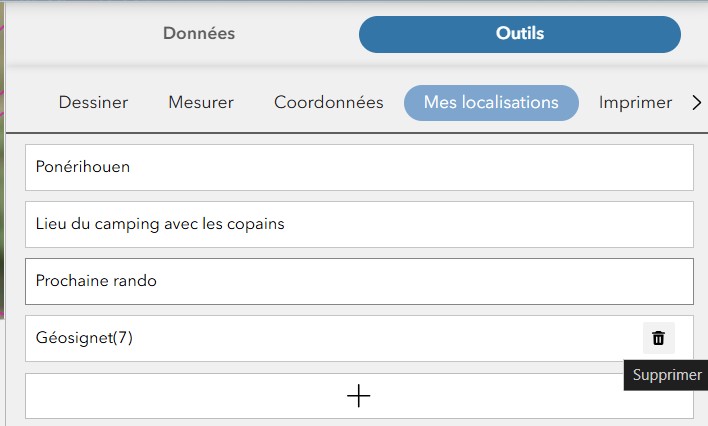
L'option Imprimer permet d'enregistrer votre carte en pdf ou en format image (jpg, png).
Saisissez un titre à votre carte, sélectionnez le format de mise en page (A4, A3 en paysage ou portrait). Ces formats permettent d'avoir des informations de légende, flèche Nord, échelle de zoom sur l'impression. Vous pouvez également choisir le format "Carte seule" qui ne contiendra que la carte.
En cliquant sur Avancée, vous accédez a un menu d'options supplémentaires :
- Echelle/étendue de la carte définit l'étendue imprimée de la carte. Si vous préservez l'échelle de la carte, la carte imprimée conservera son échelle quelque soit le format d'impression, alors que si vous choisissez l'étendue de la carte, l'échelle s'ajustera pour adapter l'étendue de la carte actuelle au format désiré. Vous pouvez également Définir l’échelle en la saisissant ;
- Unité de la barre d'échelle (mètres, kilomètres, miles, pieds) ;
- Inclure la légende : cochez la case pour afficher la légende sur la carte imprimée.
Attention : seule la légende des données actives et par défaut de la liste des données sera présente sur l'impression. La légende des données ajoutées par le biais de l'outil "Ajouter des données" ne sera pas imprimée.
- Inclure la flèche Nord ;
- Qualité d’impression vous permet de modifier a résolution de la carte imprimée. Entrez une valeur dans la zone de texte PPP (points par pouce).
- Format Carte seule : vous pouvez préciser une largeur et une hauteur en pixels mais uniquement si précédemment vous avez sélectionné la mise en page MAP_ONLY, sinon, ces valeurs seront ignorées,
Lorsque vous avez défini toutes les options, cliquez sur Imprimer, puis basculez sur l'onglet "historique". C'est là que vos impressions sont visibles. Cliquez sur le titre de votre document pour qu'il s'ouvre dans un nouvel onglet. Vous pourrez alors l'enregistrer ou l'imprimer.
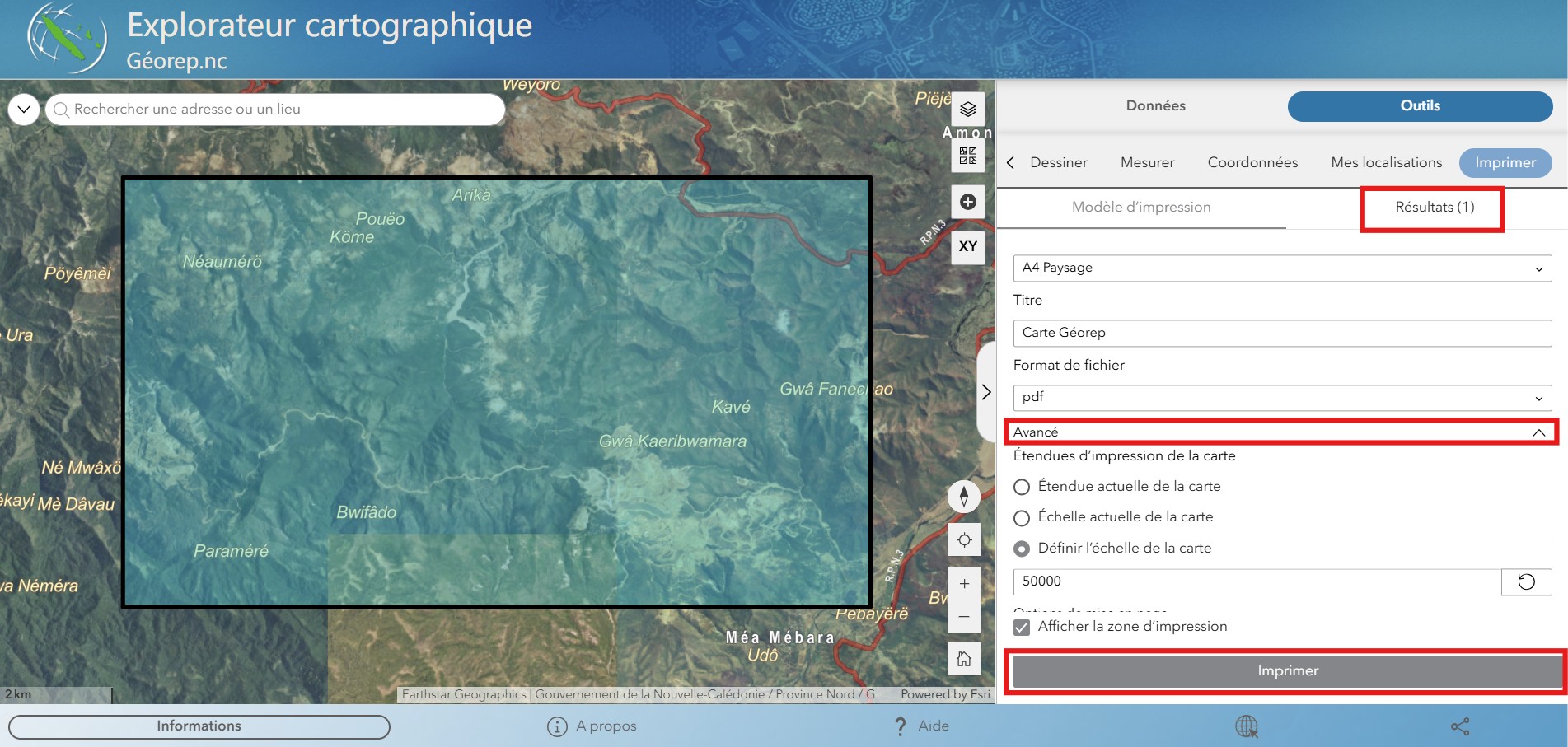
BANDEAU D'INFORMATIONS (pied de page)
Une fenêtre d'informations et d'actualités est disponible grâce au bouton "Informations" (version ordinateur) / "Infos" (sur smartphone). C'est le moyen de se tenir au courant des dernières avancées.
Pour plus d'informations, vous pouvez vous abonnez à la newsletter Géorep et également au réseau social Facebook.
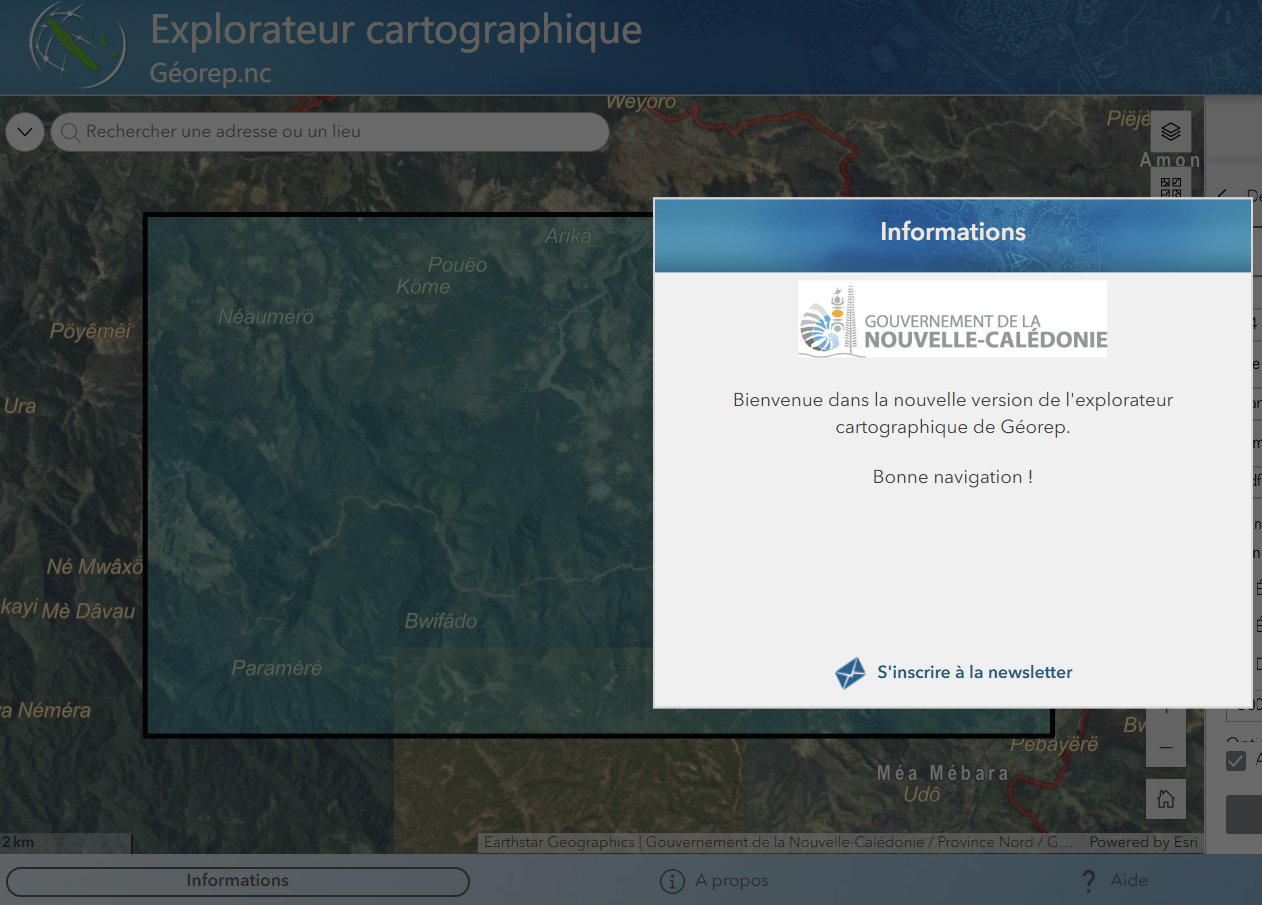
Des liens d'informations supplémentaires sont présents dans la liste accessible via ce bouton "Liens" situé dans le bandeau de pied de page. Il permet d'accéder à d’autres pages internet comme Géorep.nc, la Plateforme de téléchargement, notre formulaire de contact, l'aide en ligne, les métadonnées ou d'autres sites d'intérêt en fonction de la thématique abordée par l'application.
Grâce au bouton Partager vous pourrez transmettre à une tiers personne un lien permettant d'ouvrir l'explorateur cartographique sur votre emprise en cours. Copiez le lien court et collez-le dans votre courrier électronique, message instantané, etc. Vous pouvez également utiliser les boutons fournis pour publier sur vos comptes Facebook, Twitter, Linkedin ou Pinterest ou l'intégrer à un site web.
Vous pouvez également transmettre le lien sous forme de QR code.
En laissant coché la case "Inclure les paramètres d'URL", cela vous permet de communiquer votre carte centrée mais aussi zoomée et avec les données actives de la liste des couches.
Attention : seules les données présentes par défaut dans l'application seront prises en compte. Les données ajoutées avec l'outil "Ajouter des données" ne seront pas incluses dans le partage d'URL.
Si vous effectuez une recherche dans la barre de recherche textuelle située au haut à gauche de la carte, le résultat sera transmis dans le partage. Vous pouvez partager un lieu de rdv comme une adresse, un lieu-dit, une section cadastrale...
Exemple : https://arcg.is/09j1n51
Attention : le fond de carte choisi n'est pas intégré dans le partage. Ce sera le fond par défaut qui sera affiché à l'ouverture du lien.
ASTUCE :
Si vous souhaitez partager un point précis dont vous connaissez les coordonnées, utilisez la barre de recherche textuelle de la manière suivante :
166.75768,-22.09944:4326
[x],[y]:[code EPSG]
Indiquez les décimales des coordonnées avec un point et les séparer avec une virgule. Puis indiquer après les deux points le code EPSG du système de coordonnée. Exemples : WGS84 : 4326, RGNC 91-93 : 3163. Voici un site permettant de trouver tous les codes : https://spatialreference.org/ref/epsg/

